Maneiras de conectar a Smart TV Samsung ao computador

Emparelhar sua TV com o computador oferece a capacidade de gerenciar o conteúdo armazenado no PC na tela grande. Nesse caso, a conversa se concentrará na conexão de TVs com tecnologia Smart TV a um computador. Quais são as opções de conexão, como configurar um computador e uma TV - isso será discutido a seguir.

Métodos de conexão
Você pode conectar seu computador à TV usando conexões com e sem fio.
Sem fio
O papel da conexão sem fio é Interface Wi-Fi. Esta opção é uma das mais populares e simples. Além da presença de um módulo Wi-Fi, é necessário que os dispositivos pareados estejam conectados na mesma rede. A conexão é feita através do menu de configurações da TV da mesma forma que a conexão Wi-Fi de qualquer outro gadget.
O Wi-Fi também permite conectar dispositivos por meio de programas dedicados. A mais adequada é a tecnologia Miracast. Para emparelhar dispositivos, ambos os dispositivos devem oferecer suporte a esta interface. Os modelos modernos de Smart TVs apenas têm a capacidade de emparelhar com outros dispositivos via Miracast.
Para computadores, a transferência de dados dessa forma é possível no Windows 8.1 e superior.


WIDI é semelhante à tecnologia Miracast. Mas antes de conectar, você precisa se certificar de que o equipamento atende aos seguintes requisitos:
- Processador Intel de 3ª geração;
- suporte para módulo Wi-Fi 802.11n.
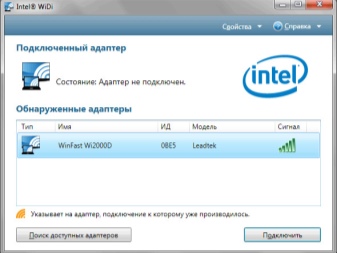

Com fio
É possível conectar um computador a uma TV via cabo HDMI... Isso requer que a TV e o PC estejam equipados com entradas HDMI. O cabo é inserido nos conectores correspondentes em ambos os dispositivos. Só é necessário conectar o cabo quando ambos os dispositivos estiverem desligados. Este tipo de conexão possibilita a visualização de imagens e vídeos em alta qualidade.
Ambas as opções são consideradas ideais para conectar modelos de Smart TV Samsung.

Como faço para configurar meu computador?
Configurando uma conexão via Wi-Fi.
Depois que o computador e a TV forem conectados à mesma rede, você precisa configurar o acesso aos arquivos em um PC (servidor DLNA). Para configurar o servidor, você precisa abrir a seção "Rede" no explorador do sistema operacional e clicar na mensagem "Descoberta de rede e compartilhamento de arquivos desativados." Isso abrirá uma janela com as instruções a serem seguidas. O algoritmo de ações depende da versão do sistema operacional Windows. Se não houver notificação, tudo já está configurado no computador.
Para exibir uma imagem ou vídeo em uma tela grande, você precisa selecionar um arquivo, clicar com o botão direito sobre ele e selecionar "Reproduzir em" modelo de TV ".
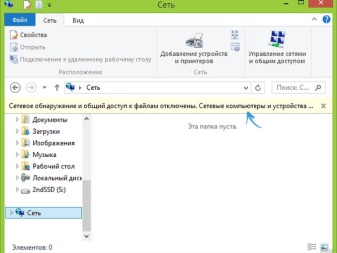
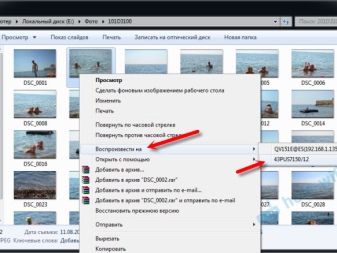
Para configurar via Miracast em um PC você precisa abrir a guia Charms. Selecione "Dispositivo" e depois "Projetor". Depois disso, você precisa clicar na linha "Adicionar display sem fio". Se as seções não forem exibidas, provavelmente o computador não oferece suporte para a tecnologia.
Para emparelhar dispositivos por meio do programa WIDI, você precisa instalar o utilitário Intel WIDI Remote em seu computador. Após a instalação, você precisa iniciar o aplicativo e ativar a pesquisa, o que levará algum tempo. Em seguida, na janela que se abre, selecione o modelo da TV e clique em "Conectar". Se a configuração for bem-sucedida, uma notificação aparecerá na tela da TV com uma senha que deve ser digitada no computador.
Após a confirmação, a imagem do PC será duplicada na tela grande.
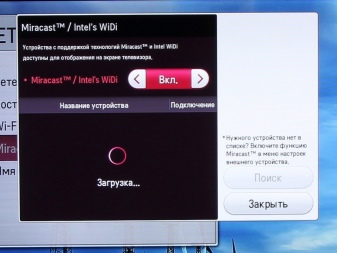
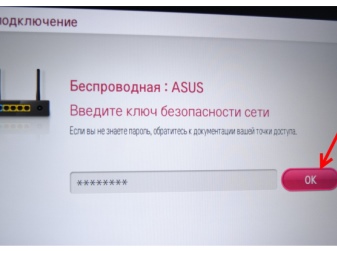
Configurando a conexão do cabo HDMI
Desligue o dispositivo antes de conectar. Depois disso, o cabo é inserido no conector VGA do computador e ambos os dispositivos são ligados. Se a conexão estiver correta, uma janela de inicialização do Windows será aberta na tela da TV.Para transmitir dados na TV, você deve mudar a recepção do sinal da antena. O receptor de TV é alternado para o modo AVI para receber um sinal de um PC.
O ajuste da imagem é executado com um clique do mouse em uma tela em branco do PC. Uma janela com opções de resolução de tela será aberta. Na lista fornecida, você precisa selecionar o item necessário. Você também pode alterar o modo da tela pressionando as teclas Win + P. A combinação é relevante para versões do Windows 7, 8, 10.

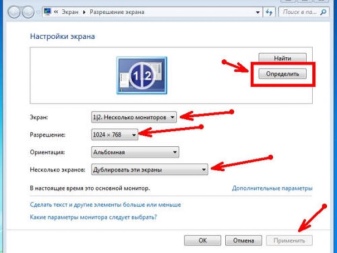
Instruções de configuração da TV
Configurando uma conexão Wi-Fi
Depois de ativar o servidor DLNA em seu computador, você precisa configurar o receptor de TV. Para fazer isso, no menu Smart TV, selecione a seção para visualizar os arquivos dos dispositivos conectados. O nome da seção é diferente em diferentes modelos Smart, mas o procedimento é o mesmo. Na seção, você precisa clicar no item Home e selecionar a categoria "Filmes", "Imagens" ou "Música" e visualizar esses arquivos de mídia em seu computador.
O procedimento para configurar o Miracast via Wi-Fi é parecido com este:
- abra o menu de configurações e selecione a seção "Rede";
- na janela que se abre, clique no widget Miracast;
- ativar a função.
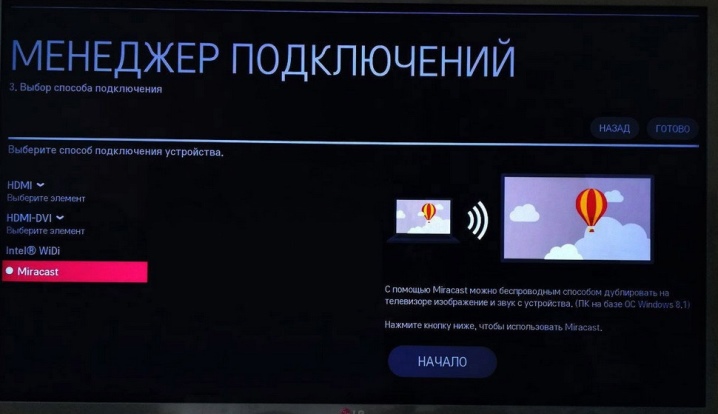
WIDI está na mesma seção que Miracast. Na maioria das vezes em modelos inteligentes, este item é denominado "Miracast / Intels WIDI". Você só precisa habilitar a opção e confirmar a conexão no computador.
Deve-se observar que nos modelos de Smart TV, a opção Miracast está habilitada por padrão. Acontece que essa função não existe.
Neste caso, bastará ligar o módulo wi-fi.
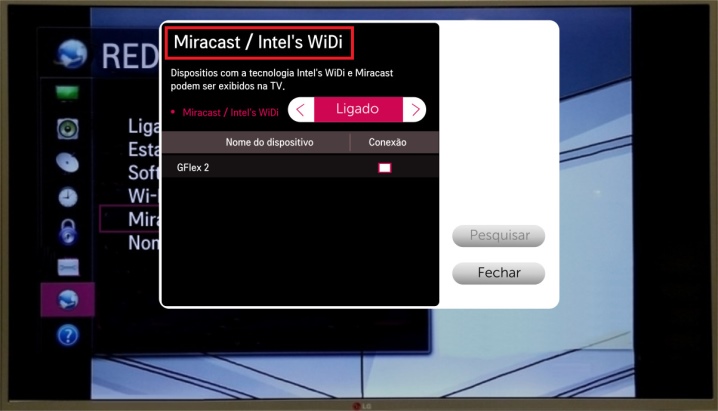
Configurando a conexão HDMI
Depois de conectar o cabo nas configurações da TV selecione a fonte de sinal HDMI (nas Smart TVs Samsung, pressione o botão Fonte no controle remoto).
Este artigo descreve as formas mais atualizadas de conectar o computador à TV. Com as opções descritas, você pode reproduzir arquivos em uma tela ampla. Os modelos de Smart TV também fornecem transmissão de sinal com a ajuda de aplicativos especiais. Você só precisa se certificar de que os dispositivos são compatíveis e seguir as instruções de configuração.
Como conectar a Smart TV a um computador é descrito no vídeo a seguir.













O comentário foi enviado com sucesso.