Como faço para conectar uma TV a um computador em vez de um monitor?

Se você conectar uma TV comum a um computador em vez de um monitor, poderá assistir seus filmes e programas de TV favoritos em uma tela grande, o que melhora significativamente a qualidade da imagem. A conexão de dois dispositivos não causa nenhuma dificuldade particular e é realizada de várias maneiras sem o envolvimento de um especialista.

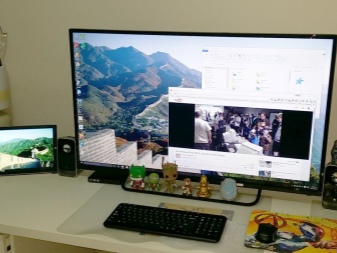
Vantagens e desvantagens
Antes de conectar uma TV a um computador em vez de um monitor, você precisa entender todas as vantagens e desvantagens de ambas as opções. Objetivamente, os monitores são muito mais confortáveis do que as telas, mesmo com a diagonal mais ampla possível... Em TVs, é impossível ajustar a altura ou o ângulo de inclinação, ao contrário dos computadores. Um suporte especial corrige um pouco a situação, mas este projeto requer espaço livre suficiente, que pode não estar na sala. Além disso, mesmo a menor TV tem muito peso e dimensões excelentes, então simplesmente não funcionará colocá-la em uma mesa de computador compacta.
Deve haver um espaço de 50 centímetros entre a tela do computador e a pessoa que está trabalhando., mas em uma situação com tela de televisão com diagonal de mais de 30 polegadas, essa distância deve ser aumentada devido à impossibilidade de cobrir simultaneamente toda a área com um olhar. Essa regra, novamente, nem sempre é possível em espaços pequenos. Se a TV é usada para jogos, o movimento constante do olhar de um ponto a outro cansa muito os olhos.


É impossível não mencionar o Input Lag - um atraso no processamento do sinal que ocorre ao usar uma TV como monitor. Isso é especialmente perceptível ao conectar jogos de computador e online e, portanto, seus fãs precisam prestar atenção a este parâmetro. O atraso de entrada, medido em milissegundos, não deve exceder 40. A propósito, o tempo de resposta do pixel em modelos modernos não desempenha um papel especial.
Se falamos sobre as vantagens inequívocas da TV em relação à tela do computador, então estamos falando sobre uma foto melhor... A TV ganha em aspectos como paleta de cores, funcionalidade, personalização e taxa de atualização. A TV pode ser conectada simultaneamente ao computador e à antena. Os modos mudarão simplesmente pressionando o botão em alguns segundos.
Além disso, a presença de bons alto-falantes é uma vantagem evidente.


Qual TV escolher?
Para escolher uma TV em vez de um monitor, você precisa se certificar de que ela fornece a qualidade de imagem adequada e que a luz de fundo disponível é LED. Uma vez que os painéis de plasma estão perdendo rapidamente sua popularidade devido à sua curta vida útil, deve ser dada preferência a monitores LCD. As matrizes de cristal líquido fornecerão uma alta resolução de tela, o que, por sua vez, melhorará significativamente a qualidade da imagem. Além disso, geralmente fornecem suporte FullHD e têm um menu conveniente e compreensível. Um monitor sem fio que pode se conectar a uma rede usando Wi-Fi é uma boa escolha.
Uma das opções de jogos de maior sucesso é o modelo Samsung UE50NU7470U. Apesar do fato de que a tela bastante grande tem uma diagonal de 49,5 polegadas, sua operação é muito confortável. O dispositivo pode se conectar a um computador de várias maneiras, incluindo conectando um cabo Wi-Fi e um cabo LAN. A tecnologia Dynamic Crystal Color e a resolução 4K garantem imagens brilhantes e detalhadas. Essa TV pesa um pouco - cerca de 13 quilos.


Uma boa opção para jogar e assistir é uma TV. Toshiba 32L5780EC. Responsável pela qualidade da imagem é uma diagonal de 32 polegadas, bem como uma resolução de tela de 1366 × 768. A conveniência de conexão é fornecida por 2 conectores para um cabo HDMI, bem como 2 portas USB. O ângulo de visão chega a 178 graus, e a retroiluminação LED e LEDs nas laterais são responsáveis pela ausência de brilho nas bordas. Outras vantagens do modelo incluem som de alta qualidade, à prova de crianças e temporizador.


Televisão LG 43LK5100PLB tem uma diagonal de 43 polegadas e uma resolução de 1920 por 1080. A função Full HD cria um efeito envolvente sobre o que está acontecendo na tela. A TV pode ser facilmente conectada à unidade de sistema do PC e a um console de jogos especializado. Som de alta qualidade é fornecido pelo sistema Virtual Surround. Além disso, na presença de um revestimento de tela especial que protege contra o brilho.


Outra TV adequada é considerada Samsung UE40NU7170UXRU, cuja diagonal é de 49 polegadas. A tela pode ser conectada à unidade do sistema de várias maneiras, além disso, o dispositivo possui uma função Plug & Play integrada.
Será possível controlar esta TV não apenas com um controle remoto normal, mas também com um smartphone.

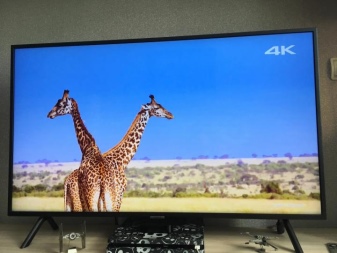
Instruções passo a passo para conectar
Para transformar sua TV em uma tela de computador, você deve começar comprando o modelo ideal. Para uso frequente e variado é melhor usar um modelo com diagonal de 26 a 27 polegadas, bem como uma resolução na faixa de 1920x1080 a 2560x1440. Existem várias maneiras de fazer "transformação", tanto com fio quanto sem fio. Se você tiver um cabo, a TV é combinada com a unidade de sistema via VGA, DVI ou HDMI. O método sem fio consiste em criar uma rede local ou conexão Wi-Fi direta. Também é possível usar adaptadores especiais.
Uma conexão de cabo HDMI é freqüentemente escolhida para produzir vídeo de alta qualidade e som nítido. Para sua implementação, é necessário que o conector correspondente esteja presente tanto na TV quanto na placa de vídeo do PC. Quando o primeiro plugue do cabo for inserido no conector do computador e o segundo na porta da TV, pressione o botão Input no controle remoto e ative o HDMI como fonte principal. Se tudo for feito corretamente, a tela piscará um pouco e então aparecerá a área de trabalho do computador conectado. Em caso de erros de exibição, você precisará ajustar a área de trabalho de acordo.


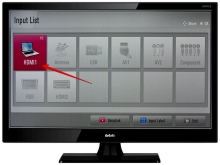
Para fazer isso, basta clicar com o botão direito em qualquer fragmento vazio da área de trabalho, esperar o menu aparecer e seguir a cadeia "Propriedades - Parâmetros". Pressionar o botão "Avançado" permitirá que você selecione a resolução necessária - como regra, o máximo é definido. A guia "Configurações da tela" permite que você torne a tela da TV a principal e a tela do computador adicional. Se a TV não transmitir sons, você precisa clicar com o botão direito do mouse na imagem do alto-falante na barra de notificação... Acessando o menu "Dispositivo de reprodução", você deverá selecionar sua TV na lista de dispositivos conectados, clicar com o botão direito sobre ela e confirmar "Usar como padrão".
A conexão via VGA e DVI "Túlipas" é realizada de acordo com um esquema semelhante. Para criar uma conexão VGA, você precisará de um cabo apropriado. Normalmente, a primeira extremidade do cabo é inserida no conector correspondente na placa gráfica e a segunda na porta da TV. Você também pode usar um cabo DVI-VGA se houver necessidade de conectar simultaneamente um monitor normal e uma TV à unidade do sistema. É mais conveniente conectar um computador grande usando um cabo DVI, que pode fornecer transmissão de alta qualidade.
Deve-se acrescentar que, além do cabo VGA ou DVI, você precisará adquirir um cabo de áudio especial equipado com um plugue padrão 3,5.


Depois de conectar as extremidades do cabo nas entradas apropriadas em sua TV e no computador, e conectar o cabo de áudio na saída marcada como “Audio-In”, você precisa ligar o computador e a TV. No menu da TV, VGA ou DVI é selecionado como a principal fonte de sinal. Isso pode ser feito pressionando o botão Input no controle remoto.
A TV, originalmente equipada com um módulo Wi-Fi, pode até ser conectada a um smartphone. Portanto, a maneira mais fácil é conectar um computador pessoal e a própria TV à rede doméstica usando um roteador. Se a TV não tiver um módulo embutido, será necessária a compra adicional de um adaptador. No entanto, você pode sincronizar os dois dispositivos sem ele, graças às tecnologias Intel WiDi e Miracast. Para uma conexão WiDi bem-sucedida, o PC deve ter um sistema operacional anterior ao Windows 7 e o programa Intel Wireless Display baixado. Os modelos modernos, no entanto, são mais frequentemente vendidos com suporte Miracast integrado.
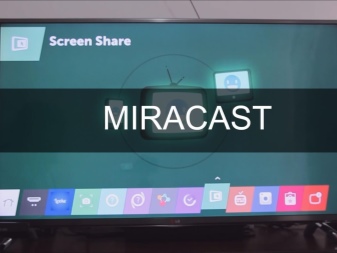

Em primeiro lugar, a tecnologia necessária é ativada na TV - WiDi ou Miracast. Normalmente, esta função é inicialmente habilitada, mas se não estiver, você precisará usar a função "Screen Mirroring". Além disso, no caso do WiDi, o utilitário Intel Wirelles Display é instalado no computador. Depois de abri-lo, você deve executar o comando "Wireless Monitor", que permite criar uma conexão.
Durante a conexão, o programa também exigirá que você disque o código de segurança, que aparecerá no monitor de TV. Se estivermos falando sobre Miracast, a barra Charms precisará ser exibida na área de trabalho. Indo para a seção "Dispositivos", você precisa clicar em "Projetor" e, em seguida, iniciar a função "Adicionar monitor sem fio".
Conectar seu computador e TV em uma rede local exigirá um software especial. Em primeiro lugar, o usuário precisará fazer o download e configurar o servidor DLNA, o que pode ser feito usando um programa licenciado denominado "Home Media Server". Depois de instalar o software, você precisa alterar algumas configurações e conectar a própria TV à unidade de sistema usando um cabo LAN.
É melhor desligar a TV antes de iniciar a configuração.
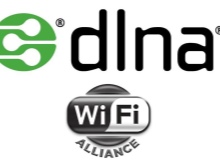


Em seguida, o software é inicializado no computador. Depois de abrir a seção "Configurações", você precisa ir até a guia "Dispositivos" e iniciar a pesquisa clicando no botão. Após completar a varredura, o programa mostrará todos os dispositivos disponíveis, da lista dos quais você precisa encontrar sua TV. Clicar no nome do modelo confirmará a conexão com o servidor de mídia. Em seguida, o usuário precisará reabrir o item "Configurações" e ir para a seção "Recursos de mídia".
Clicar no botão "Adicionar" e selecionar as pastas necessárias no disco rígido criará acesso a elas do lado da TV. A maneira mais fácil de fazer isso é selecionar todas as unidades locais na pasta Meu Computador. Quando todos os arquivos necessários estiverem disponíveis para visualização na tela da TV, você pode iniciar a digitalização clicando no botão "OK".
O processo de configuração termina com a abertura do servidor de mídia, para o qual bastará clicar no botão "Iniciar" localizado no menu principal deste programa.
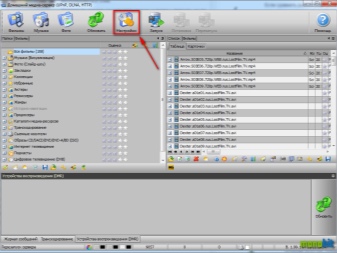
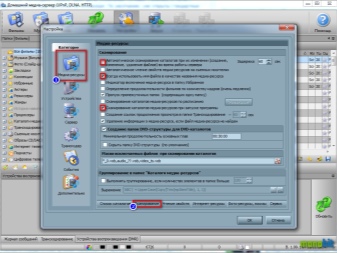
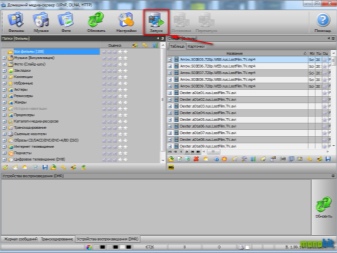
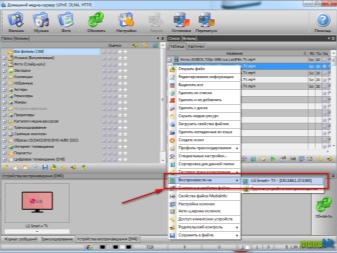
É importante acrescentar que é melhor desconectar os dois dispositivos antes de fazer uma conexão de segurança.... Somente depois que os cabos forem inseridos, você poderá iniciar a TV e selecionar o modo de conexão usando o botão Fonte ou Entrada. O conector selecionado no controle remoto deve corresponder ao conector ao qual o fio está conectado. O tipo de cabo é determinado pelos conectores e portas localizados na parte traseira do computador. Depois de determinar o tipo de conectores da TV, será possível entender que tipo de cabo é necessário. Marcar o sinal de entrada na TV permitirá que você configure corretamente esta unidade.
Para ajustar a imagem na tela da TV, você pode tentar pressionar a tecla Display. Esta tecla é freqüentemente ativada pressionando-se adicionalmente a tecla Fn.Além disso, às vezes a própria palavra Display está faltando e uma imagem correspondente está presente em seu lugar. No Windows 7, pressionar Windows + P abre o menu Projeto. Esta seção permite que você selecione o modo de exibição necessário para o conteúdo da área de trabalho. Além disso, em qualquer versão, você pode clicar com o botão direito em uma área vazia da área de trabalho e abrir o menu "Resolução da tela" ou "Propriedades".
A seção Múltiplos Monitores permite escolher como as imagens aparecerão na tela da TV.

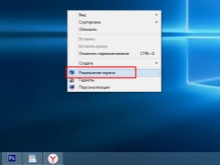
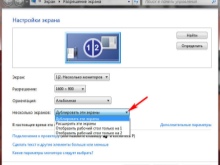
Para obter informações sobre como conectar uma TV a um computador em vez de um monitor, veja o vídeo a seguir.













O comentário foi enviado com sucesso.