Como exibir uma imagem de um computador em uma TV?

Muitos usuários usam um aparelho de televisão como monitor de computador. Esta é uma opção conveniente para assistir filmes ou trabalhar quando você precisa de duas telas. Para usar este método, você deve estudar todas as opções e regras com as quais pode exibir uma imagem de um PC em uma TV.


Como transferir por transferência bancária?
Para exibir corretamente a imagem do computador para a TV, você deve se familiarizar detalhadamente com todas as opções, estudar as características do seu dispositivo. Conhecendo todos os métodos existentes, você pode transferir corretamente a imagem do laptop ou monitor do PC para a TV e utilizar seu equipamento com o máximo conforto.
Existem várias opções que requerem uma conexão por cabo.


VGA
VGA é um conector analógico de 15 pinos que pode projetar uma imagem com resolução de até 1600x1200 pixels. Para funcionar, você precisa de um cabo especial, chamado VGA. Para conectar, você precisa verificar a presença do conector correspondente na TV e no computador. Este método produz uma imagem de alta qualidade, mas não haverá som. Portanto, esta opção não é adequada para reprodução de vídeo. Para que a conexão seja bem-sucedida, é necessário habilitar a conexão VGA na TV. Isso é feito nas configurações.


HDMI
Este método é considerado ideal para projetar arquivos de mídia de um computador para uma TV. É capaz de fornecer uma alta taxa de transferência de dados pesados, interage não apenas com vídeo, mas também com som multicanal. Para projetar uma imagem, você precisa conectar os dois dispositivos com um cabo. Depois disso, a TV muda para o modo AVI.
Para obter a imagem desejada, você deve selecionar a porta correta à qual o cabo está conectado.


No computador, você precisará usar as configurações de exibição, onde a resolução desejada e o modo de projeção dos monitores são selecionados. Ambas as telas podem ser controladas em um PC, existem várias variações de exibição.
- Duplicação. Nesse caso, a imagem será idêntica nas duas telas.
- Saída para apenas um monitor. A segunda tela será desligada.
- Expansão da tela. Nesse caso, a TV funcionará como uma segunda tela.
As configurações podem ser diferentes dependendo do modelo da TV e do PC. Desligue os dois dispositivos antes de conectar o cabo.
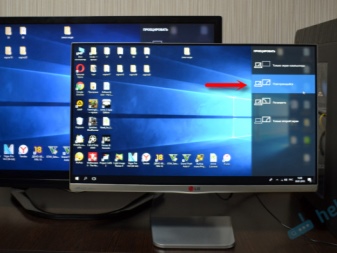
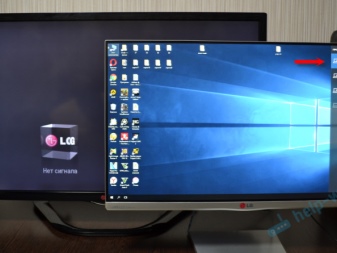
DVI
DVI é projetado para transferir arquivos de vídeo para dispositivos digitais. Ele apareceu antes do método anterior e difere por não haver reprodução de som nele. Para funcionar, você precisa de um conector especial ou um adaptador TRS. O segundo nome desse adaptador é minijack. Muitos usuários o conhecem como uma entrada de fone de ouvido dedicada.
A duplicação requer as mesmas etapas do HDMI.

S-Video
Este é um conector analógico e só pode lidar com arquivos de vídeo 576i e 480i (padrões de TV). Não será capaz de interagir com formatos de definição modernos. Nem toda TV tem essa interface, então você precisa de um adaptador S-Video para RCA para a saída de uma imagem de um computador.
Não é recomendado comprar um cabo com mais de 2 metros. Isso se deve ao fato de que distorção de qualidade será observada neste comprimento. Para reproduzir o som, você precisa comprar um minijack e mudar a TV para a fonte de vídeo correta.


USB
Se você conectar os conectores USB-USB, não poderá assistir ao vídeo.Este padrão não se destina à interoperabilidade com arquivos de vídeo. Portanto, este método será relevante para a visualização de imagens, apresentações, documentos de texto simples. Nesse caso, o PC funcionará como um pen drive.
Você pode usar a saída HDMI da TV para projetar a tela. Isso ajudará o adaptador, que se parece com uma placa de vídeo externa. Você também precisará instalar um driver da placa de vídeo no computador.
Ao comprar um adaptador, você precisa escolher um modelo com suporte para Full HD e som.
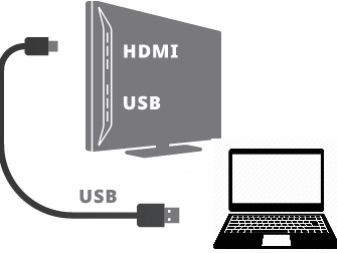

LAN
Lan é uma conexão de rede com fio. Será relevante se a TV não tiver um módulo Wi-Fi. Para executar o espelhamento de tela, as seguintes etapas são necessárias. A TV deve ser conectada ao roteador com um cabo de rede. Você deve verificar se o protocolo de configuração dinâmica DHCP está presente no roteador. Se o dispositivo de rede não estiver configurado, você precisará fazer todas as manipulações manualmente.
Em seguida, um PC se conecta à mesma rede. Você pode usar um método a cabo ou sem fio. Agora é instalado um programa no computador, com o qual os arquivos são enviados para a TV. Você pode usar o aplicativo de servidor de mídia doméstica. A última etapa é abrir o acesso aos arquivos desejados. Depois disso, você pode assistir os dados na TV.


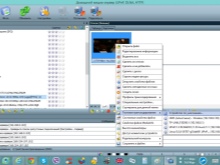
Conclusão sem fios
Projetar arquivos de um computador para uma TV em uma rede é uma forma moderna, confortável e rápida de transferir dados. A transmissão usando esta opção só é possível se a TV tiver um módulo Wi-Fi integrado.
Este complemento está disponível apenas em dispositivos Smart TV. A transferência pode ser feita de várias maneiras.
DLNA
É uma interface por meio da qual a transferência de arquivos de mídia em uma rede doméstica fica disponível. É a chamada tecnologia de conexão de tecnologia digital em uma única rede. Usando este método, você pode exibir na TV arquivos que estão localizados nas pastas internas do PC. Para conectar uma TV a um computador ou laptop usando este método, você precisa da seguinte sequência de ações.
- Em primeiro lugar, você deve conectar a TV ao roteador.
- Então você precisa ir para o "Painel de Controle" do PC, selecionando a seção "Rede e Internet". É necessária uma rede privada / doméstica.
- A próxima etapa é visualizar os dispositivos de TV conectados.
- Para reproduzir o item desejado, clique com o botão direito no arquivo selecionado para abrir um menu de contexto. Na lista suspensa, selecione "Jogar para".
- Para que os arquivos sejam reproduzidos na tela da TV, é necessário ter suporte para Wi-Fi.
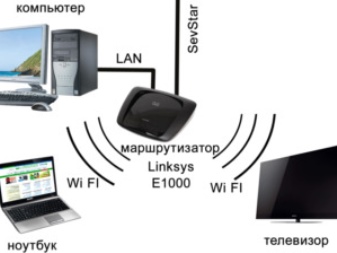

Miracast
É uma tecnologia que pode transformar uma TV em um monitor de PC sem fio. Muitas pessoas usam esse recurso porque ele pode funcionar com qualquer stream de vídeo. Isso significa que os vídeos com qualquer codec serão exibidos na tela, independentemente do formato. Miracast pode não funcionar para todos os dispositivos. A tecnologia só será compatível com hardware executado em um processador Intel.
Na TV, você também precisará fazer as configurações necessárias. Você precisa escolher ativar a configuração WiDi ou ligar o Wi-Fi. Se uma TV Samsung for usada, o fabricante forneceu um botão Imagem espelhada para ela. Depois que todas as etapas acima forem concluídas, você precisará iniciar o programa Charms. O aplicativo precisará de uma seção "Dispositivos" e "Projetor". Em alguns casos, a tecla do projetor terá um nome diferente - Transferir para a tela.
Se o seu computador suportar a tecnologia Miracast, uma janela aparecerá solicitando que você adicione uma tela sem fio.
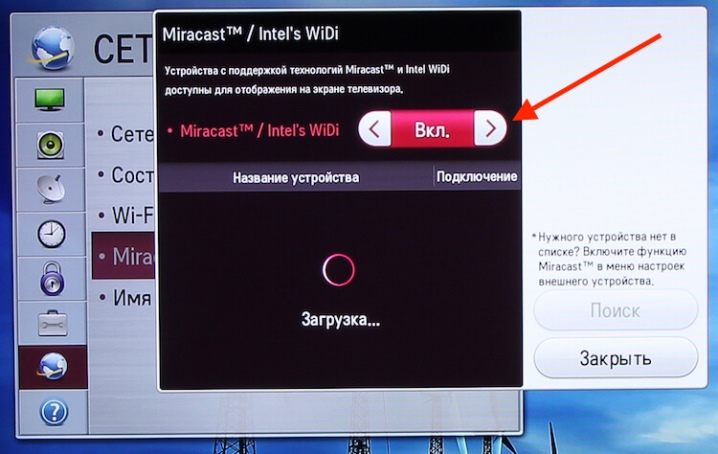
Apple TV
O fabricante dotou cada um de seus produtos com a opção AirPlay. Ele pode ser usado para demonstrar o monitor na Apple TV. É importante notar que os PCs não são dotados desta opção, mas usando o aplicativo AirParrot, você pode fazer as mesmas manipulações. Para se conectar, você precisa do seguinte.
- Acesse o site e selecione Experimentar o AirParrot.
- Então você deve selecionar seu sistema operacional e baixar o aplicativo.
- Quando o programa for baixado, você pode usar a versão gratuita. A duração da obra será de 20 minutos.
- Na área de trabalho, você precisa clicar com o botão direito, selecionando Apple TV.
- Agora, o conteúdo do monitor do seu computador será mostrado na Apple TV.
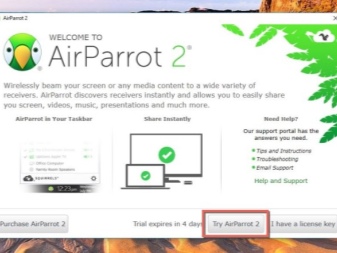
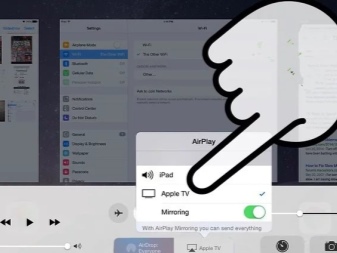
Como personalizar a imagem?
Às vezes, a imagem na TV pode não corresponder à reprodução de cores com a imagem do computador executando na plataforma Windows 7, 8, 10, XP. Neste caso, você deve verificar suas configurações. A maneira mais fácil de escolher uma conexão é via wi-fi. Nesse caso, qualquer Windows funcionará sem erros. No hardware moderno, o módulo Wi-Fi está localizado na unidade do sistema. Se a sua TV for compatível com a opção Smart TV, você poderá conectá-la ao seu computador em rede. Isso exigirá o seguinte.
- No PC, acesse as configurações de vídeo (para isso, clique com o botão direito do mouse na área de trabalho).
- Na seção "Vídeo", selecione a seção "conectar ao monitor".
- Quando este item é selecionado, uma janela aparecerá no monitor. Nele, você deve selecionar o dispositivo desejado. Nesse caso, a tela ficará completamente duplicada na TV.
- Esta opção é relevante para qualquer sistema operacional. Até o Windows 10 oferece suporte a esse algoritmo de ações. A conveniência do método reside no fato de que uma pessoa não pode usar a tela do laptop enquanto trabalha no computador.
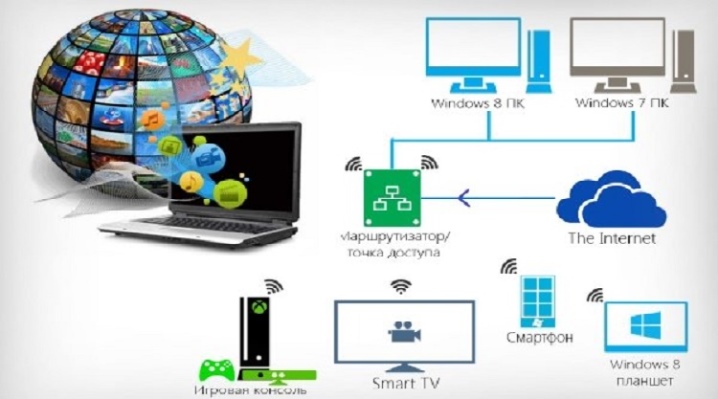
Se quiser apenas assistir ao filme na TV sem arrastar toda a tela do PC, você precisará de outras ações. No Windows 10, o desenvolvedor adicionou uma opção especial ao player nativo, com a qual a imagem será exibida em outra tela. Para utilizar a função, basta incluir o arquivo desejado em "Filmes e Vídeos".
Quando o vídeo começar, você deve clicar nas reticências (está no canto inferior direito) e selecionar "transferir para dispositivo".

Possíveis problemas
Há momentos em que todas as ações são realizadas corretamente, mas a transmissão ainda não é reproduzida. Na maioria das vezes, você pode enfrentar os seguintes problemas:
- O conector HDMA não funciona. Se tal situação for observada, você pode usar outro conector, se for fornecido no design da TV ou do computador.
- O cabo com defeito pode estar preso.
- O PC não vê a TV. Um estudo das configurações é necessário aqui.
- Se não houver som da TV, você também deve verificar todas as configurações.
- O método de conexão foi escolhido incorretamente.













O comentário foi enviado com sucesso.