Como conectar o laptop à TV via Wi-Fi?

Hoje em dia, em quase todas as casas você pode encontrar um computador ou laptop bastante potente, bem como uma TV de tela plana com suporte para Smart TV ou com um decodificador baseado em Android. Considerando que as telas dessas TVs têm diagonais de 32 a 65 polegadas ou mais, muitas vezes você deseja assistir a um filme de seu computador na TV. Vamos tentar descobrir como conectar um laptop a uma TV via Wi-Fi e considerar os recursos técnicos desse processo.

Para que serve?
Em primeiro lugar, como já mencionado, assistir a um filme na tela da tv com uma diagonal maior, é claro, será muito mais interessante. E qualquer vídeo nessa tela ficará muito melhor e mais colorido do que em um monitor de computador. E se estamos a falar de conteúdos com resolução de 4K, então dado que um grande número de modelos de televisores tem essa resolução, será possível desfrutá-lo ao máximo.
Ver fotos e fotos de família também será relevante para tais dispositivos. E você pode transferir uma imagem de um laptop para uma TV com apenas alguns cliques. Além disso, às vezes as TVs vêm com alto-falantes muito legais que oferecem um som excelente. Portanto, conecte seu laptop à TV via Wi-Fi para transferir música - não é má ideia.

Métodos de conexão
Se falamos sobre métodos de conexão, eles distinguem:
- com fio;
- sem fio.
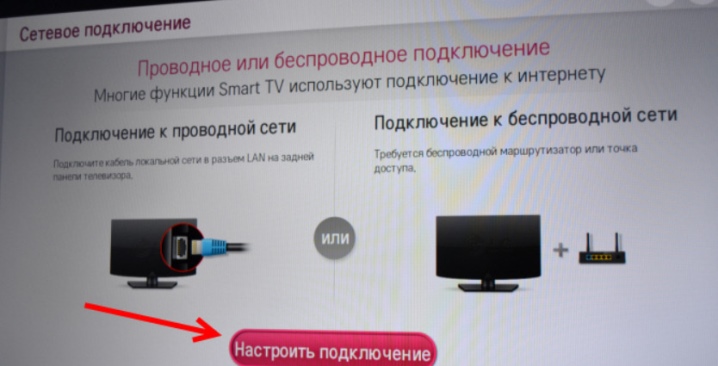
Mas poucas pessoas escolhem métodos de conexão com fio hoje, porque poucas pessoas hoje em dia querem mexer em vários tipos de fios, adaptadores e adaptadores.
E, muitas vezes, a configuração com esses métodos de conexão leva muito tempo e é repleta de dificuldades. Por esse motivo, a conexão sem fio hoje é muito mais relevante, pois torna possível conectar um laptop a uma TV sem um cabo de forma relativamente rápida e fácil. Existem algumas possibilidades para criar uma conexão sem fio entre laptop e TV via Wi-Fi. Mas veremos três dos mais populares:
- via WiDi;
- via DLNA;
- usando um programa especial.


Via DLNA
A primeira forma, que torna possível exibir uma imagem de um laptop na tela da TV, é via DLNA. Para conectar um laptop e uma TV via Wi-Fi desta forma, você deve primeiro vinculá-los à mesma rede... A maioria dos modelos de TV modernos tem suporte para uma tecnologia chamada Wi-Fi Direct. Graças a ele, nem mesmo é necessário conectar os dois dispositivos ao mesmo roteador, pois a TV cria automaticamente sua própria rede. Tudo o que resta é conectar um laptop a ele.

Agora vamos falar diretamente sobre exibindo imagens de um laptop para uma tela de TV... Para fazer isso, você primeiro precisa configurar Servidor DLNA... Ou seja, é necessário, no âmbito desta rede, abrir o acesso aos diretórios com arquivos de nosso interesse. Depois disso, nos conectamos à rede doméstica e você pode ver que os diretórios “Vídeo” e “Música” estão disponíveis na TV. Esses diretórios estarão automaticamente disponíveis para outros dispositivos na rede em sistemas operacionais Windows 7 e Windows 10.

Caso necessite abrir o acesso a qualquer outro diretório, pode fazê-lo na aba "Acessar", que se encontra no item "Propriedades" de cada pasta.
Lá você precisa escolher item "Configuração avançada", no qual você pode ver o campo "Compartilhar".Colocamos uma marca na frente dela e depois clicamos no botão "Ok" para que a pasta fique visível na TV.
Você pode sincronizar seu PC e TV um pouco mais rápido se usar o Explorador de Arquivos. Em seu menu, você precisará selecionar uma seção chamada "Rede". Depois disso, uma mensagem aparecerá na tela, que dirá "Network Discovery". Você precisa clicar nele, após o qual um assistente aparecerá na tela. Para ajustar a sincronização da transferência da imagem duplicada do computador para a TV, você deve seguir suas recomendações que serão exibidas na tela.

Após a configuração do DLNA, você deve usar o controle remoto da TV para verificar as conexões de tipo externo disponíveis.Após o DLNA ser ativado, você deve selecionar o conteúdo que deseja reproduzir. Para fazer isso, clique com o botão direito do mouse no ícone do arquivo, no menu de contexto que aparece, selecione o item "Reproduzir em ..." e clique no nome da sua TV.
De forma tão simples, você pode conectar um laptop a uma TV via Wi-Fi graças a uma conexão DLNA. A única coisa a saber sobre a reprodução é O formato MKV raramente é compatível, mesmo por modelos de TV modernos, e é por isso que esse arquivo precisa ser convertido para outro formato antes da reprodução.
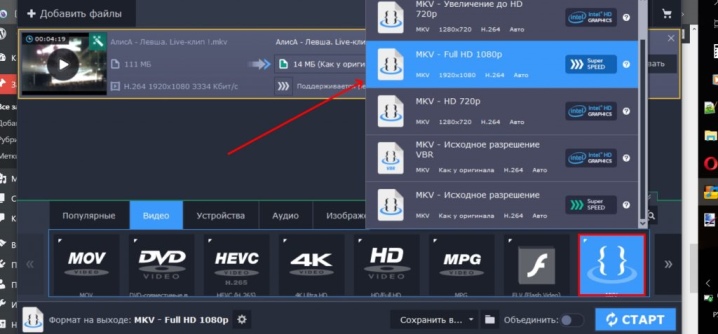
Via WiDi
Outro método que permite conectar um laptop a uma TV é chamado WiDi Miracast. A essência dessa tecnologia será diferente da DLNA, que consiste nos chamados "Compartilhando" pastas e configurando o acesso compartilhado a elas... O WiDi torna possível duplicar a imagem da tela do laptop na TV. Ou seja, temos diante de nós uma projeção da imagem. A implementação desta solução também se baseia na utilização da tecnologia wi-fi. Vários usuários o chamam de Miracast.

Este método de conexão possui alguns recursos tecnológicos. A questão é que um laptop pode usar essa tecnologia se atender a três critérios:
- tem um adaptador Wi-Fi;
- é equipado com uma placa de vídeo do tipo discreto;
- a unidade de processamento central instalada deve ser fabricada pela Intel.
E alguns fabricantes fazem isso para que um laptop pode ser conectado a uma TV via Wi-Fi apenas com essa tecnologia. Por exemplo, a empresa sul-coreana Samsung faz isso.

Antes de iniciar a configuração da conexão, você deve primeiro baixar drivers para laptop para tela sem fio... Eles podem ser encontrados no site oficial da Intel. Você também deve se certificar de que o modelo da sua TV é compatível com WiDi. Dispositivos mais antigos não podem se orgulhar de oferecer suporte a essa tecnologia, e é por isso que os usuários muitas vezes precisam comprar adaptadores especiais. Em geral, este ponto também deve ser esclarecido.

Se, no entanto, descobriu-se que tanto o laptop quanto a TV suportam WiDi, você pode prosseguir com a configuração. O algoritmo será o seguinte:
- entramos no menu principal da TV;
- vá para a seção "Rede";
- selecione e clique no item denominado "Miracast / Intel's WiDi";
- agora você precisa mover a alavanca que habilitará esta configuração;
- entramos no programa Intel Wireless Display em um laptop, que é responsável pela sincronização sem fio com equipamentos de televisão;
- a tela exibirá uma lista de dispositivos disponíveis para conexão;
- agora você precisa clicar no botão "Conectar", que está localizado próximo ao nome da TV.

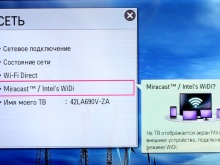
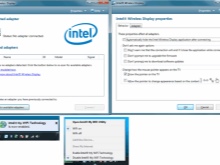
Em alguns casos, acontece que um código PIN adicional é necessário. Normalmente, suas combinações são 0000 ou 1111.
Para concluir a configuração da tecnologia WiDi, você precisa clique no item chamado "Charms" e entre na seção apropriada. Aqui encontramos o item "Dispositivos" e, em seguida, o projetor. Adicione sua tela de TV aqui. Se por algum motivo o dispositivo necessário não estiver aqui, você precisará instalar os drivers mais recentes para o módulo Wi-Fi. Desta forma simples, você pode conectar um laptop e uma TV.
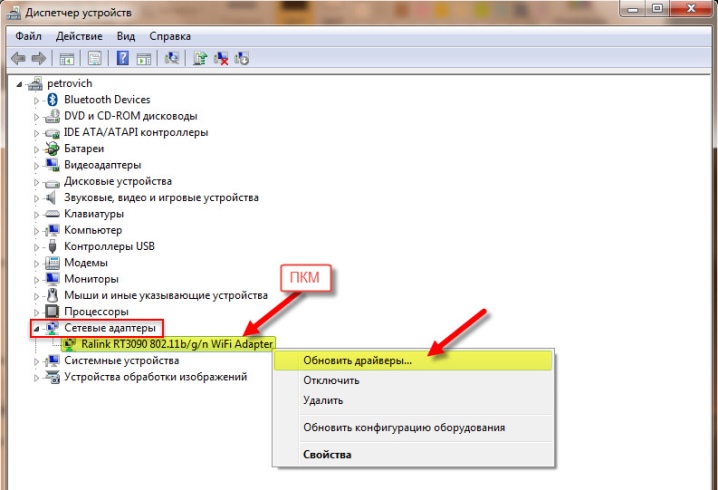
Com a ajuda de um software especial
Deve-se notar que também há software especial que permite combinar dispositivos e controlar a TV a partir de um laptop. É o denominado servidor doméstico, que permite fazer a ligação Wi-Fi dos dispositivos mencionados. A principal vantagem desta solução é a sua versatilidade.
Primeiro você precisa baixar o software selecionado, instalá-lo e executá-lo. Depois disso, você poderá ver uma lista de dispositivos que estão disponíveis para conexão. Você precisa encontrar sua TV nele. Depois disso, o programa dará à TV acesso aos diretórios de mídia padrão no laptop. E clicando no ícone de mais verde, você pode “compartilhar” vários arquivos para que fiquem disponíveis para reprodução na TV.
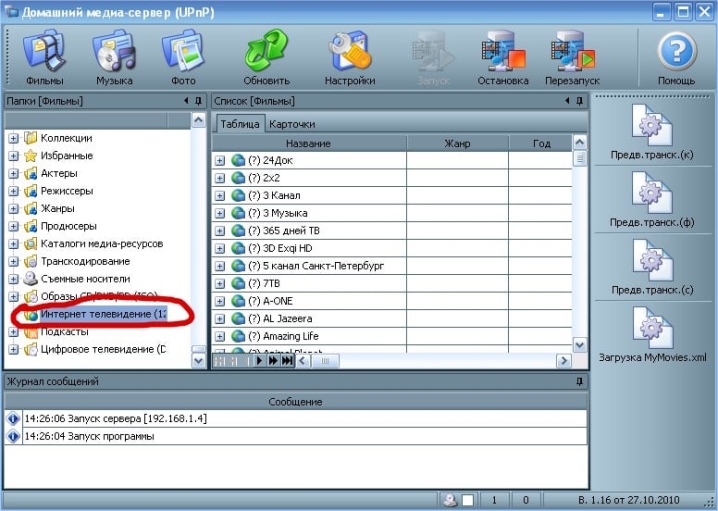
Agora, eu gostaria de falar sobre vários dos programas mais populares desse tipo. Um deles é um programa chamado Gerenciador de compartilhamento. É adequado apenas para usuários que possuem uma TV Samsung. Este software é uma solução para modelos que suportam a tecnologia DLNA. As instruções para usar este programa são as seguintes:
- A TV e o laptop devem estar conectados à mesma rede Wi-Fi;
- depois disso, você precisa baixar o programa e iniciá-lo;
- abra-o e encontre um análogo do Windows Explorer;
- encontre as pastas que deseja reproduzir;
- arraste os arquivos necessários para o lado direito da janela;
- clique no item "Compartilhamento" e selecione a frase "Definir política do dispositivo";
- agora você precisa iniciar a lista com os dispositivos disponíveis e pressionar o botão OK;
- no acesso geral, você deve encontrar o item "Estado alterado";
- quando a atualização ocorre, você precisa olhar as fontes de sinal na TV;
- no menu correspondente, clique em Gerenciador de compartilhamento e encontre a pasta de compartilhamento;
- depois disso, você poderá ver os arquivos, bem como as pastas necessárias.
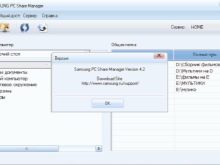
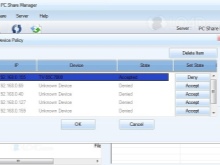
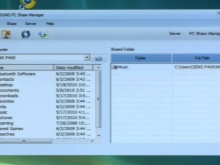
Outro programa que merece atenção se chama Serviio. É gratuito e projetado para criar um canal DLNA.
É extremamente fácil de usar e até mesmo um usuário inexperiente pode fazê-lo.
Entre as características deste software estão:
- a biblioteca com arquivos é atualizada automaticamente;
- você pode simplesmente criar uma rede doméstica;
- o streaming de vídeo é possível em uma ampla variedade de dispositivos.
É verdade que este programa apresenta certos requisitos para um laptop:
- A RAM nele deve ter pelo menos 512 megabytes;
- o disco rígido deve ter 150 megabytes de espaço livre para instalação;
- o dispositivo deve estar executando Linux, OSX ou Windows.
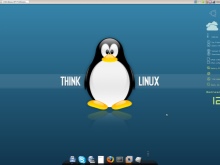


Adaptadores para modelos mais antigos
Considere se é possível enviar uma imagem para uma TV, onde O Wi-Fi geralmente está ausente como tal. Essa questão preocupa quase todos os donos de uma TV antiga, porque os modelos com Wi-Fi não são baratos e nem todo mundo quer comprar uma TV nova. Mas aqui deve ser entendido que, se não houver um módulo especial na TV, ainda é possível se conectar a um laptop via wi-fi. Se sua TV tem mais de 5 anos, você precisa adquirir dispositivos adicionais, para fazer a conexão que é abordada no artigo.
Esses são adaptadores especiais que geralmente são conectados a uma porta do tipo HDMI.


Se falarmos sobre esses dispositivos, eles existem de 4 tipos:
- adaptador tipo Miracast;
- Android Mini PC;
- Google Chromecast;
- Compute Stick.
Cada um desses tipos de adaptadores pode ser conectado a um modelo de TV não muito antigo e permitirá que você conecte um laptop usando wi-fi.




Possíveis problemas
Deve ser dito que existem vários problemas comuns ao criar este tipo de conexão, e você precisa estar ciente deles. Os problemas de conexão mais comuns são:
- a TV simplesmente não vê o laptop;
- A TV não se conecta à Internet.
Vamos tentar descobrir qual é a razão de tais problemas.... Se a TV não consegue ver o laptop, pode haver vários motivos.
- O laptop simplesmente não atende aos requisitos necessários em termos de sincronização via wi-fi. Muitas vezes acontece que os usuários estão usando laptops que não têm pelo menos o processo Intel de 3ª geração.
- Além disso, você deve verificar se o laptop possui o software Intel Wireless Display.
- O modelo da TV pode não suportar conexão WiDi.
- Se nenhum dos problemas acima for observado, mas ainda não houver sincronização, você deve tentar atualizar os drivers de Wi-Fi para a versão mais recente.
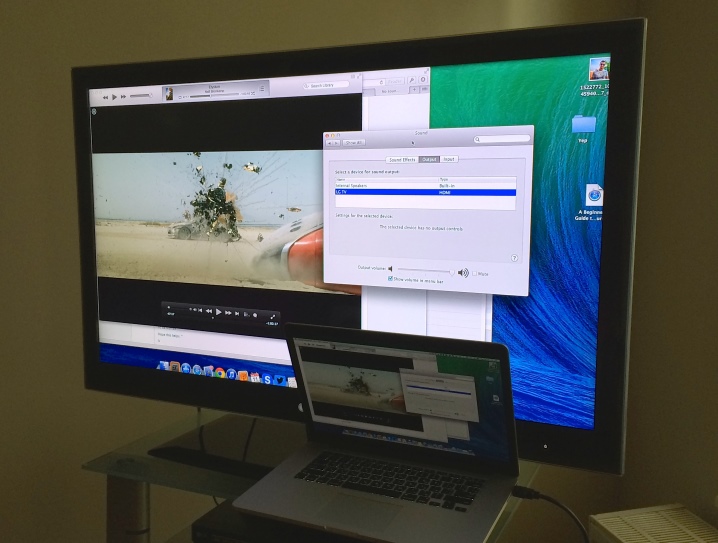
Se falarmos sobre o segundo problema, o conjunto de medidas para remediar a situação será o seguinte.
- Você pode tentar definir as configurações da Smart TV manualmente. Antes disso, entre no modo de configurações do roteador e reinicie o DHCP. Depois disso, no menu da TV, você precisa definir manualmente o endereço IP e o IP do gateway. Além disso, você terá que inserir manualmente o servidor DNS e a máscara de sub-rede. Isso geralmente resolve o problema.
- Você também pode verificar as configurações do roteador e inserir um endereço MAC individual para todos os dispositivos conectados à TV.
- Além disso, todos os equipamentos podem ser reinicializados. Primeiro você precisa desligar o próprio roteador e a TV por alguns minutos e, depois de ligá-los novamente, faça os ajustes.
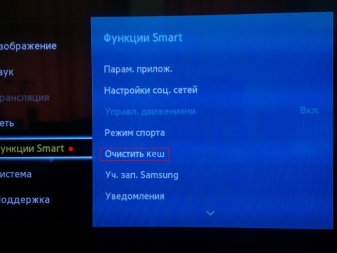
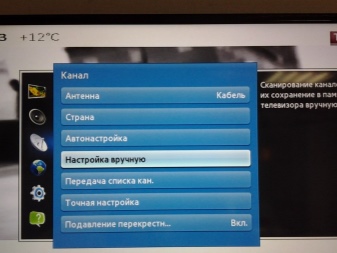
Muitas vezes, a causa dos problemas é a presença banal de interferência de sinal na forma de algum tipo de móvel ou paredes de concreto.
Aqui você só pode reduza a distância entre os dispositivos e, se possível, certifique-se de que não haja interferência. Isso tornará o sinal melhor e mais estável.
Ao verificar, você deve preste atenção à conexão da TV ao roteador, bem como do roteador à Internet.
Se forem observados problemas em algum lugar entre a TV e o roteador, então será suficiente redefinir as configurações, especificar as propriedades do roteador, configurar para salvar a conexão e verificar. Se o problema é entre o roteador e a conexão com a internet, então você deve entrar em contato com o provedor, pois nenhuma outra solução traz resultados.

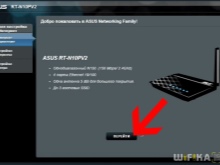

Esses são os principais problemas que podem surgir de vez em quando ao fazer uma conexão de laptop com TV usando wi-fi. Mas na esmagadora maioria dos casos, os usuários simplesmente não observam nada parecido com isso. Este é realmente um formato de conexão muito conveniente para visualizar arquivos em uma grande tela de TV ou para jogar.
Em geral, deve ser dito que conectar um laptop a uma TV é um processo não muito complicado, podendo ser facilmente executado por um usuário que não seja muito versado em tecnologia. A única coisa a estar ciente é que, ao conectar, você deve compreender claramente os recursos de sua TV e laptop para ter certeza de que eles suportam tecnicamente a possibilidade de criar uma conexão da natureza em questão.

Como conectar um laptop à Smart TV sem fio, veja abaixo.













O comentário foi enviado com sucesso.