Como faço para conectar alto-falantes ao meu laptop?

Todo proprietário de laptop pensa na possibilidade de conectar alto-falantes. Às vezes, o motivo está na baixa qualidade dos alto-falantes embutidos e, em alguns casos, você deseja apenas ouvir música em equipamentos mais potentes. Você pode usar alto-falantes com fio simples ou alto-falantes sem fio que se conectam por Bluetooth. Usar o sistema de alto-falantes é muito simples - basta seguir as instruções ao conectar.

Instruções de conexão USB
Com facilidade e rapidez, você pode conectar os alto-falantes ao seu laptop por meio de um fio. Você pode usar um modelo portátil normal ou um sistema estacionário do centro de música. Tudo depende da preferência pessoal.
Normalmente, um conjunto de alto-falantes é usado, que é conectado por meio de uma porta USB ou um conector de áudio de 3,5 mm.

As instruções de conexão detalhadas consistem em uma sequência de etapas.
- Escolha o modelo certo de alto-falante para laptop.
- Coloque alto-falantes externos na área de trabalho. A maioria dos alto-falantes são identificados como L e R na parte inferior ou traseira. Você precisa instalar os dispositivos seguindo essas inscrições. Se o sistema tiver um subwoofer separado, geralmente ele é instalado atrás de um laptop ou até mesmo no chão. É importante certificar-se de que todos os fios estão convenientemente e seguramente localizados.
- Abaixe o volume dos alto-falantes. Isso geralmente envolve girar a roda de ajuste na unidade principal do kit. O regulador gira totalmente para a esquerda ou para baixo.
- Clique com o mouse na designação de som na parte inferior do painel de acesso rápido, que está localizado no canto direito da área de trabalho. Defina o volume do laptop para cerca de 75%.
- Clique em "Mixer". Use um item assinado como "Anexos". Ajuste o controle deslizante adicional para cerca de 75% também.
- Conecte o cabo do alto-falante à porta apropriada no laptop. Nesse caso, o gadget deve estar ligado. Se você precisa de uma entrada de 3,5 mm, deve procurá-la no painel lateral. O orifício redondo é marcado com um ícone de fone de ouvido ou alto-falante. A entrada próxima à qual o microfone é puxado não é usada para conectar alto-falantes externos. Se você conectar um plugue a esta saída, não haverá som. Quando conectado à porta USB, os drivers podem começar a instalar. Esse processo às vezes é executado automaticamente e, em alguns casos, requer a participação direta do usuário. Se o sistema exigir que você insira um disco, será usado aquele que veio com os alto-falantes. Em seguida, você precisa seguir as instruções. Depois de instalar os drivers, o laptop pode precisar ser reiniciado.
- Ligue os alto-falantes usando o botão no case. Às vezes, é combinado com um controle de volume. É importante notar que se os alto-falantes tiverem um cabo de alimentação, você deve primeiro conectá-los à rede elétrica.
- Jogue qualquer arquivo. Pode ser música, vídeo ou filme. O formato não importa.
- Gire lentamente o controle de volume dos alto-falantes. Assim, você pode definir um indicador confortável. Vale a pena girar a roda com cuidado para não usar imediatamente os alto-falantes com potência máxima.

Essas manipulações simples permitem o uso de alto-falantes que se conectam a um laptop com um método com fio. Você pode passar o cabo em qualquer lugar, colocar alto-falantes externos em uma prateleira e desfrutar de som de qualidade.
É importante que os cabos assentem livremente perto dos conectores, não os estique.

Acontece que depois de conectar os alto-falantes, há som, mas vem dos alto-falantes embutidos. Nesse caso, mude o método de reprodução no Windows.
- Pressione simultaneamente as teclas "Win + R" no teclado. O primeiro está à esquerda do "Alt" esquerdo.
- Uma janela de prompt de comando será aberta. É necessário inserir a palavra "controle" no campo e confirmar a entrada clicando em "OK".
- A janela "Painel de controle" aparece na tela do laptop. Em seguida, você precisa selecionar "Ícones grandes" no menu de exibição. Ele está localizado no canto superior direito. Diretamente na "Barra de Tarefas" deve clicar no ícone rotulado "Som".
- Clique na guia "Reprodução". Em seguida, você precisa selecionar "Alto-falantes" e clicar na opção "Padrão". Para confirmar as ações, use o botão "OK".
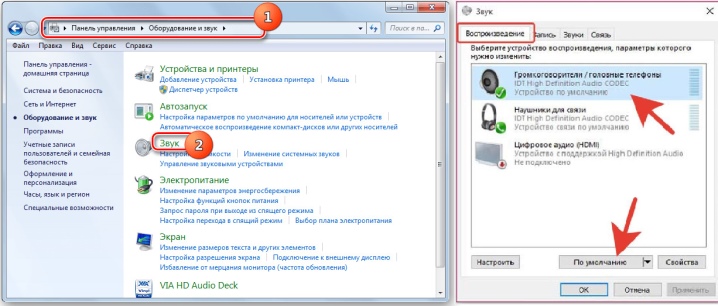
Esta configuração simples permitirá que o sistema envie áudio para alto-falantes externos por padrão. Se no futuro os alto-falantes não forem mais usados, você deve desligá-los e também mudar a forma de reprodução de som. Após a configuração, ligue o arquivo de música novamente e ajuste o volume.
O método de alternar a reprodução não depende de qual conector os alto-falantes estão conectados.
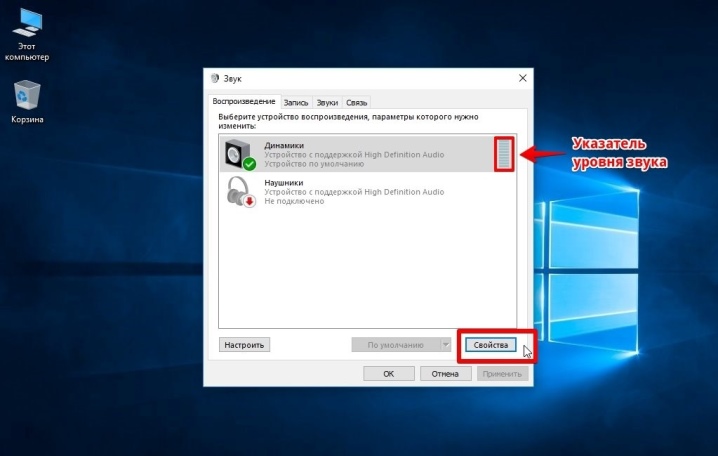
Existem alto-falantes externos que se conectam exclusivamente à porta USB. Nesse caso, é importante usar o tipo de conector correto. Além disso, essa coluna não funcionará sem um driver. Normalmente, os modelos não são conectados à rede elétrica. Eles têm energia suficiente para obter de um laptop.

Às vezes, é impossível conectar periféricos diretamente ao laptop com um cabo. Um adaptador deve ser usado em tais casos.
- Alguns alto-falantes fixos têm dois plugues que devem ser conectados aos conectores de fone de ouvido e microfone, respectivamente. Ao mesmo tempo, a maioria dos modelos de laptop modernos são equipados com um conector combinado.
- Não há porta USB livre no laptop. Este também é um problema comum em laptops modernos. Nesse caso, você precisa de um hub USB.
- Laptops mais antigos podem precisar de uma placa de som externa.



Como conectar corretamente via Bluetooth?
Conectar alto-falantes com fios nem sempre é conveniente e nem um pouco esteticamente agradável. Além disso, essas dinâmicas restringem o movimento. Usar um alto-falante sem fio é muito mais confortável. Para se conectar, o laptop deve ter um módulo Bluetooth externo ou interno.

No início, você deve carregar o sistema de música a 100%. Também é importante estudar as instruções, porque o método de conexão e uso pode variar ligeiramente dependendo do modelo. Normalmente, os alto-falantes sem fio têm LEDs. Normalmente, o indicador pisca rapidamente durante a busca por um dispositivo e o emparelhamento e, depois de conectá-lo, apenas acende. Além disso, muitos modelos emitem um sinal sonoro sobre a conexão bem-sucedida.

Laptops mais antigos não têm um módulo Bluetooth interno, portanto, você terá que instalar adicionalmente um externo para se conectar.
Além disso, as especificações do emparelhamento dependem do sistema operacional no qual o laptop está sendo executado. No Windows 10, os alto-falantes devem ser conectados de uma determinada maneira.
- Ative o modo de pesquisa de dispositivo nos alto-falantes externos.
- Ligue o Bluetooth em seu laptop. Para fazer isso, abra as "Opções" e localize o item "Dispositivos".
- Em seguida, vá para a guia "Bluetooth e outros dispositivos". Mova o controle deslizante para a posição desejada para ativar. Depois disso, a tela exibirá uma lista de dispositivos que podem ser conectados.
- O Bluetooth pode transmitir dados a uma distância de até 15 metros, mas na primeira vez que você conectar o alto-falante, você deve configurá-lo para no máximo 1 metro: isso garantirá um sinal estável.
- Então você só precisa clicar no dispositivo que precisa ser conectado ao laptop.
O processo de emparelhamento em si é bastante simples. Acontece que o sistema pede uma senha para se conectar. Nesse caso, você terá que consultar as instruções das colunas. Haverá um código PIN que deve ser inserido. Normalmente, uma senha só é exigida na primeira vez que você se conecta.
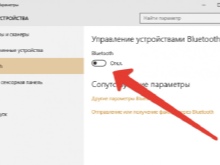
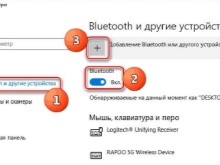

Os laptops com Windows 7 também podem ser complementados com um sistema de alto-falantes sem fio. No canto inferior da bandeja, há um ícone que indica o Bluetooth. Para ativar, clique com o botão direito na imagem. Um menu de contexto aparecerá, no qual você deve selecionar o item "Conectar dispositivo". Todas as ações subsequentes não diferem das instruções anteriores.
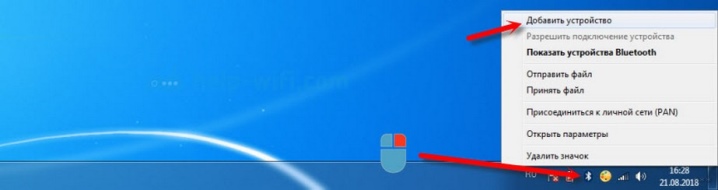
Conectar um pequeno alto-falante autônomo sem fio geralmente é mais fácil do que conectar um sistema inteiro. No último caso, certifique-se de que cada componente tenha um nível de carga suficiente.
É importante notar que se apenas um alto-falante do aparelho não funcionar, o sistema inteiro pode não estar conectado.
Além disso, os alto-falantes externos podem não ser suportados pelo sistema do laptop.

Acontece que o ícone do Bluetooth não é exibido no sistema operacional Windows 7. Pode haver vários motivos; às vezes, a opção simplesmente não é adicionada ao painel de acesso rápido. Acontece que o canal de comunicação sem fio é desativado à força no nível do software. Você pode adicionar manualmente um ícone Bluetooth.
- Clique na seta para cima, que dá acesso ao painel rápido.
- Selecione o item "Adicionar".
- Se tal item não estiver visível, você precisa ir para o "Gerenciador de Dispositivos" e encontrar o Bluetooth lá. Certifique-se de que o link sem fio está ativado.
- Se um ponto de exclamação amarelo estiver aceso ao lado do ícone, significa que ocorreu um erro durante a operação do módulo. Provavelmente, isso se deve ao driver.
- Para instalar o software necessário, acesse o site oficial do fabricante do laptop e baixe o arquivo necessário para um modelo específico de laptop.
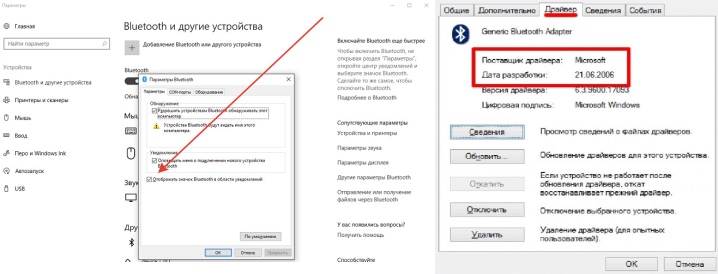
Algumas empresas possuem um botão para ativar o Bluetooth diretamente no teclado. Para ativar, você precisa pressionar esta tecla simultaneamente com "Fn". Normalmente, "Bluetooth" está localizado na barra de botões de função "F". Às vezes, o teclado tem uma tecla que combina essa opção e o Wi-Fi. Nesse caso, a inclusão de um canal de comunicação ativa automaticamente o segundo.
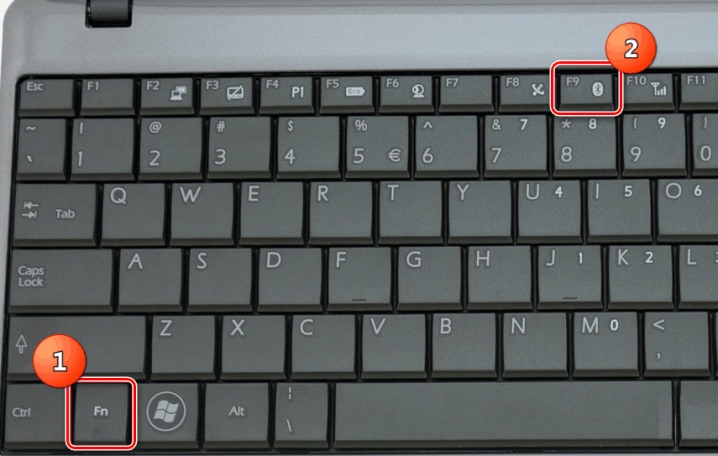
Acontece que o usuário faz tudo certo, mas o alto-falante sem fio não faz o par com o laptop. Os problemas geralmente são menores e podem ser resolvidos em minutos.
- O laptop pode não ver o alto-falante se o modo de pesquisa não estiver ativado nele ou se não estiver carregado no nível necessário. Vale a pena tentar as duas alternativas, uma de cada vez.
- A operação incorreta do driver Bluetooth ou sua completa ausência pode ser a razão pela qual os periféricos não estão conectados.
- Acontece que no próprio laptop, o usuário se esqueceu de ativar a opção de exibição. Em outras palavras, o próprio laptop está bloqueando a conexão. Permita a descoberta do dispositivo e tente emparelhar novamente.
- Laptop no modo "Ar" ou "Voo". Nesse caso, todos os canais de transmissão de dados sem fio são desabilitados pelo sistema.

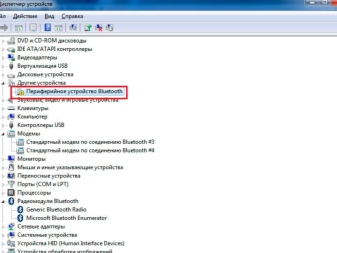
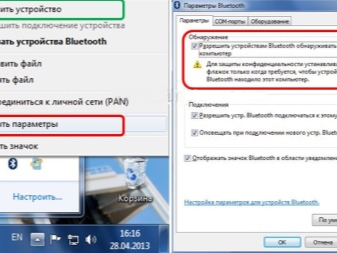
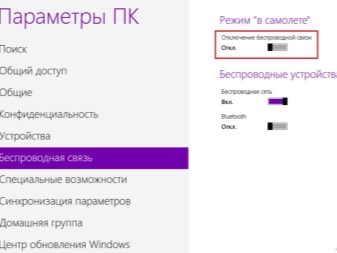
E se não houver som?
Os alto-falantes são necessários para melhorar a qualidade do som. Acontece que os periféricos estão conectados, mas não há som algum. Quando você liga a música e ajusta o volume, apenas o silêncio é ouvido. Existem várias maneiras de resolver o problema.
- Primeiro você precisa se certificar de que o conector do laptop está funcionando. Você pode simplesmente conectar seus fones de ouvido. Se houver som neles, você deve procurar algum problema nos alto-falantes ou nas conexões.

- Bateria com carga insuficiente no laptop. Às vezes, quando a bateria está descarregada, todos os periféricos são desligados para economizar energia. Conecte o laptop à rede elétrica e deixe-o carregar. Posteriormente, a conexão deve ser bem-sucedida.

- É possível que os alto-falantes estejam simplesmente conectados ao conector errado. Mude a porta e tente emparelhar novamente.

- Talvez os fones de ouvido conectados anteriormente não tenham sido removidos do laptop. Neste caso, o último pode "pegar a batuta" dos alto-falantes.

- Em alguns casos, o sistema simplesmente não quer reproduzir som em alto-falantes externos por motivos inexplicáveis. Você pode simplesmente reiniciar seu laptop e reconectar.

- Às vezes, o problema está no painel de controle.Certifique-se de que o sistema emita som para um dispositivo externo. Em alguns casos, você deve selecionar manualmente o periférico como fonte de som.
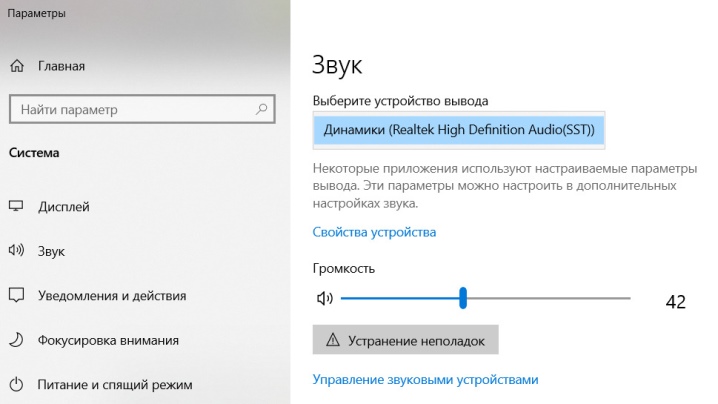
Você pode descobrir como conectar alto-falantes a um laptop no próximo vídeo.













O comentário foi enviado com sucesso.